Zacks Custom Screener:
How to Use Guide
Screening for stocks is one of many ways to discover new investment ideas. Stock screening is a tool that is highly utilized by investment professionals. Most people only have the time to research a few companies. With thousands of companies mentioned in newspapers, magazines, and television shows every day, it can be difficult to filter the information and decide which companies to research. Stock screening saves you research time by allowing you to eliminate companies that clearly do not meet your objectives.
Once you get comfortable with it, our screening tool is the most useful tool on the Zacks Elite. Below are step-by-step instructions on how to use the screener. You may want to print this out and try it yourself.
The Zacks Custom Screener contains over 145 items from the proprietary Zacks stock database. This custom screener will allow you, the user, to create your own customized screens in just minutes. Let’s get started:
How do I build my own Zacks Custom Screen?
How do I see additional criteria once my screen has been run?
How do I save my Zacks Custom Screen for future use?
How do I change the criteria in my saved Zacks Custom Screen?
How can I receive daily emails from my new saved screen?
How can I backtest my screen?
How do I build my own Zacks Custom Screen?
- Log in to www.zacks.com. If you forget your password, simply click here or call customer support at 1.800.767.3771 x9337 (outside the US – 1.312.265.9337). Once you have successfully logged in, click on the “Screening” tab on the right of the green tabs along the top of the page.
- You are now on the Screening Home Page. Under “Stock Screening” in the middle column, click on “Custom Stock Screener”.
- Once you are in the “Custom Stock Screener”, along the left side you will notice the category headings. By selecting a category heading, the items on the right will change and show a list of items that fall under that category. For instance, if you choose “Zacks Rank and Recommendations” as a category, you will see the right side of the page change to show all items that fall under “Zacks Rank and Recommendations”. If at anytime you have questions about a specific category or item, please click the ? for a complete definition or you can download our Screening Glossary.
- Now let’s say that the first item you would like to screen for is for stocks that have a “Current Zacks Rank” of a #1. First, choose “Zacks Rank and Recommendations” under the categories heading. Directly to the right is a drop down menu. Select “=” next to “Current Zacks Rank”. To the right of the “=” sign, select “1” from the drop down menu. Then click ‘Add’. See Below:

- This will produce the number of stocks that have a Zacks Rank of #1 which can be found next to “Your Screening Criteria” (located above the category and criteria items). This number will be around 220-250 depending on the day. See below:

- Now let’s say we want to refine your search by narrowing the current list of Zacks Rank #1 companies already set aside. For our next piece of criteria to screen for, we will find the number of companies that have an average daily volume over the last 20 days greater than 1,000,000. To do this, click on “Size and Share Volume” under ‘Categories’ and to the right we will find “Average Volume (20 Days)”. Choose “>=” (which is greater than or equal to) to the right of “Average Volume (20 Days) and then type the number “1000000” in the open box to the right of “>=”. Then click ‘Add’.
- You will then see above your category and criteria items (as noted above), you have narrowed search from the 220-250 Zacks Rank #1 stocks down further. Your screen will now look similar to this (the number of stocks your screen will produce will be different due to the data updating daily):

- To narrow our search down further, let’s select another item to screen. For this item we will need to select “Zacks Rank and Recommendations” under ‘Select Category’. In the column to the right you will now see “Zacks Recommendation”. Next to “Zacks Recommendation” change the operator sign to “=” and then change the next operator to “Buy”. Lastly click “Add” next to “Buy” as seen below:

- Your criteria when then look similar to the following:
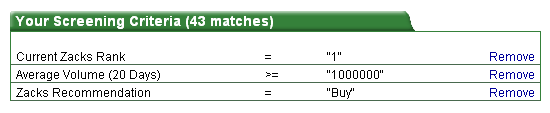
- For our last screening item, we will look at a specific sector. To do this, click on “Company Descriptors” on the right under your category choices. From here you will see “Sector” on the right hand side. Next to “Sector” the “Equal” operator has already been chosen for you. Now we need to click the drop down arrow to the right of “Equal” and choose “Finance”. Once you have selected “Finance”, click the “Add” button and you will see the following table with a similar number of matches as seen here:
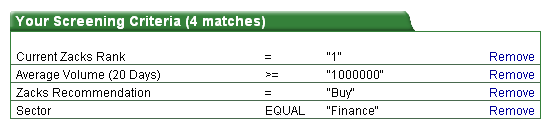
- Now you should be down to a manageable list and are ready to run your screen to choose the criteria that would help with your decision making process. To choose this criteria, click “RUN SCREEN” below ‘Your Screening Criteria”.
- You have now run your very own Zacks Custom Screen based upon the 4 search parameters we have chosen. See below:
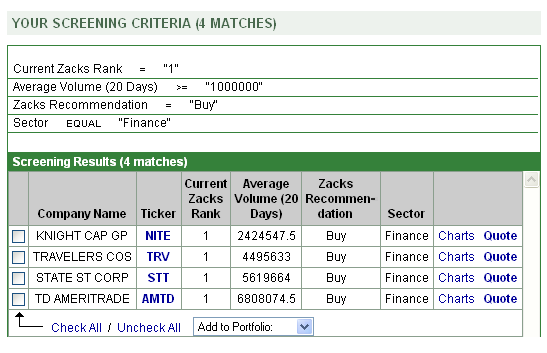
You can see that by selecting just 4 criteria, we were able to go from over 6000 stocks down to just a few. Can you see how this will have you time?
How do I see additional criteria once my screen has been run?
Once your stocks have been presented, you will have the option to choose additional criteria that you may want to view about the stocks you have screened for.
To add additional criteria, click on the “Edit View” tab above the screening criteria. Keep in mind, the four items you used in your screen (Zacks Rank, Average Volume (20 Days), Zacks Recommendation and Sector) will all be added to your criteria automatically. Choose your additional criteria and then click the “Submit Screen” tab to proceed back to your list of stocks.
How do I save my Zacks Custom Screen for future use?
Once a screen has been built, there will be a button along the top that says “Save Screen As”. Click this button and a new window will open. You will then have the ability to name your new custom screen for future use.
To retrieve these saved screens for future use, log into www.zacks.com and proceed to Screening and then Custom Screening. When you reenter Zacks Custom Screener and would like to view your saved screen, simply click the green box titled “My Screens” along the top. You are now able to view all your saved screens. To view them, simply click on the name of the screen and your saved screen will then open up with all stocks that pass your screening criteria.
How do I change the criteria and/or edit the view in my saved Zacks Custom Screen?
If you would like to change the criteria by which you screen, simply press the green button “Edit Criteria” or if you would like to view different criteria items for your current stocks, click “Edit View”.
How can I receive daily emails from my new saved screen?
Once you have saved your new Custom Screen, there will be a box at the bottom of your list of stocks which reads “Add to Portfolio:” with a drop down arrow. To the left of this box you will need to choose some or all stocks in your Custom Screen to add to this portfolio. Once you selected which stocks that you would like to add to your portfolio, click on the drop down arrow and you will now have the option of creating a new portfolio or adding the current stocks to an existing portfolio.
For this example we will click the drop down arrow and select “Create New Portfolio”. Once this done, you will automatically be directed to a page where you will name your new Custom Screen.
(Before clicking “Create My Portfolio”, click “Set Portfolio Email Alert Preferences” under Related Links” to the right and make sure your ‘Email Delivery Status’ is set to: “Activate Daily Updates”)
Once you clicked “Create My Portfolio” you will now start receiving a daily updated email with the stocks you have saved for your Custom Screen.
Can I Backtest my screens?
You cannot backtest your screens with our online screener.
But with a subscription to the Research Wizard stock picking and backtesting program, you can backtest our predefined screens and all of your own custom created screens. Test any idea or stock picking strategy you have in mind and with a click of a button, instantly see how successful it is (or unsuccessful it is) BEFORE you start trading.
What is Backtesting?
Backtesting is a way of seeing how good or bad a stock picking strategy would have done in the past by calculating how profitable its stock picks would have performed.
In other words, does your screen generally find stocks that go up once they’ve been identified, or does your screen generally find stocks that go down once they’ve been identified?
This is important information to know before you invest. And by knowing how successful your stock picking strategy has performed in the past, you’ll have a better idea as to what your probability of success will be now and in the future.
How do I Backtest my screens?
From the Research Wizard, select Backtest on your Menu Bar.![]()
A Backtest set-up window then pops up.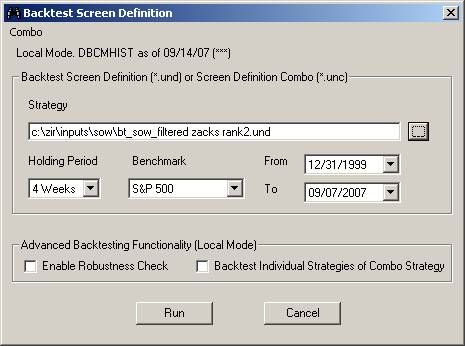
From there you can select the screening strategy you want to test. (Choose from the custom created screens that you’ve created and saved, or pick and choose from the many proven profitable trading strategies that Zacks has already created and that come loaded with the program.)
Then select the date range you want to test your strategy over. (You can backtest your screens over the last 7 years, including the bearish years of 2000, 2001 and 2002. And see exactly how they’re doing today, right up to the most recent week.)
Pick your holding period. (Choose from 1 Week, 2 Weeks, 4 Weeks, 12 Weeks, 24 Weeks and 52 Week holding periods). Whether you’re a short term trader or a long term trader, you can backtest your strategies the way you want to.
You can also choose a benchmark to compare your screen’s performance to. (S&P 500, Dow Jones or the Nasdaq.)
There’s also Adavance Backtesting functionalities for the serious strategy builder and backtester.
Once you’ve set up your test period, simply click the Run button and a report will be displayed showing you everything you’d want to know about how successful your stock picking strategy is and if you should trade it.
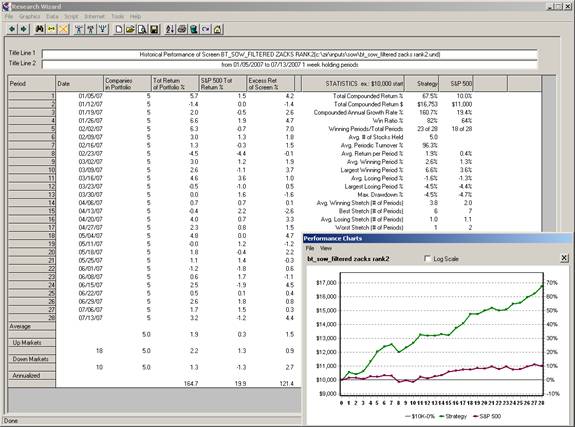
The Backtest report displays a performance chart in the bottom right corner so you can immediately see whether your screen has any potential. (The above image shows the Filtered Zacks Rank2 strategy that comes with the program.)
Then the rest of the report breaks your strategy down period by period, and produces a statistical summary table that shows the returns of the screen and the risks (maximum drawdown) as well.
You can even see what stocks were picked in each historical period in the Backtest Period Details window.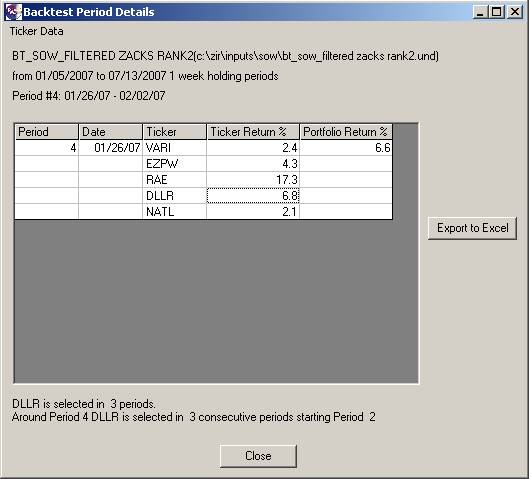
You can see how each period did as a portfolio and how each individual stock did on it’s own to even better determine if the screen is right for you.
Take you stock picking and trading to the next level and give yourself the edge that you’ve been looking for.